Here’s a quick visual guide on how to create a new article with the CMS.
1. Create New Article Button: Navigate to the section you want the article to be published in. Click on the “Create a New Article” button. This will open an article form.
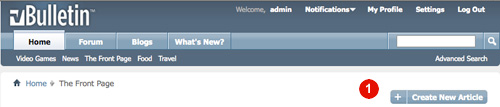
2. Article Title: In the “Add/Edit Article” screen, enter the title of your article in the “Title” textbox.
3. SEO URL: Put in SEO-friendly URL in “SEO URL Alias” field. After entering the article title and SEO URL field is blank, the system will auto-fill the SEO URL based on the article title.4. Article Text: Enter the body of your article in the WYSIWYG editor.

5. Image Settings Pop-up: Clicking on the image in the WYSIWYG will bring up the “Image Settings Menu” that allows you to set Image Alignment, Size, Title and Descriptions, and even enter CSS Style.
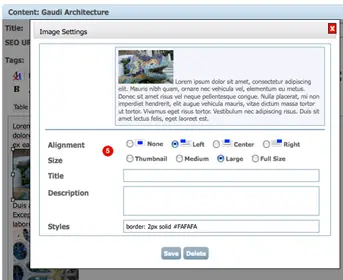
6. Publish Status: Enable article to be published or un-published.
7. Publish Date/Time: Ability to set a future publish date and time.
8. Comments: Enable/Disable User Comments for this specific article.
9. Permission Previews: If this article is to be published in a permission-secured section, you can still allow an article preview to be viewed on the homepage or public-accessible sections. This is a great feature if you want to provide a teaser to upsell a subscription package.
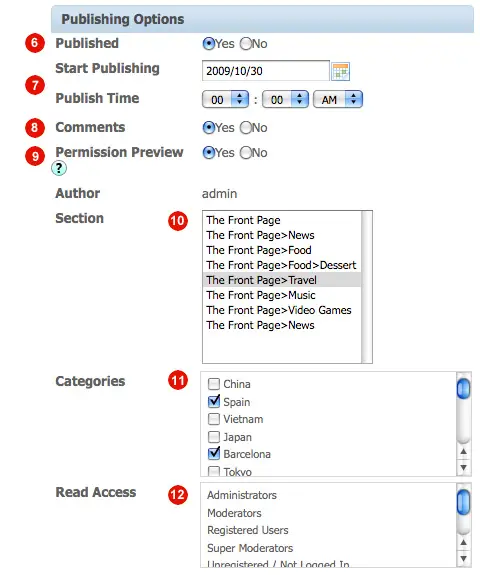
10. Sections: This displays the current section for this article. Clicking on different section will move the article to that section.
11. Categories. Click on any categories for the articles.
12. Permission Read Access: This lets you know which user-groups can read this article.
13. HTML Title: This is what you want displayed on the browser title.
14. Meta Descriptions. By default, if the user does not fill this in, the system will automatically will fill this with the first 100 characters.
15. Meta Keywords: Add any meta keywords for this article.

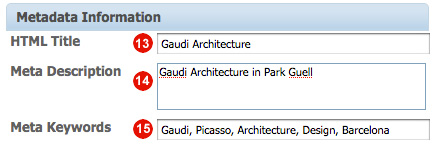
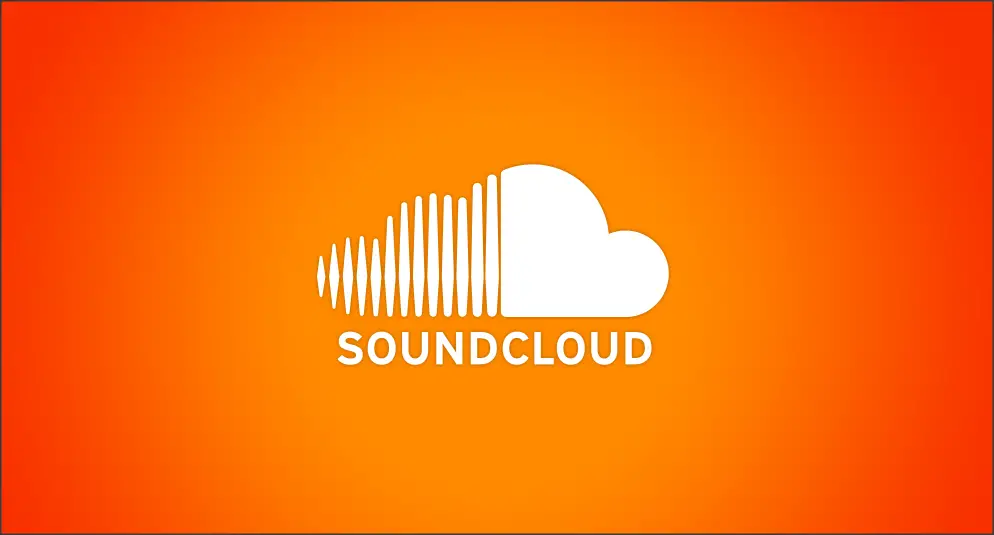











No Comment